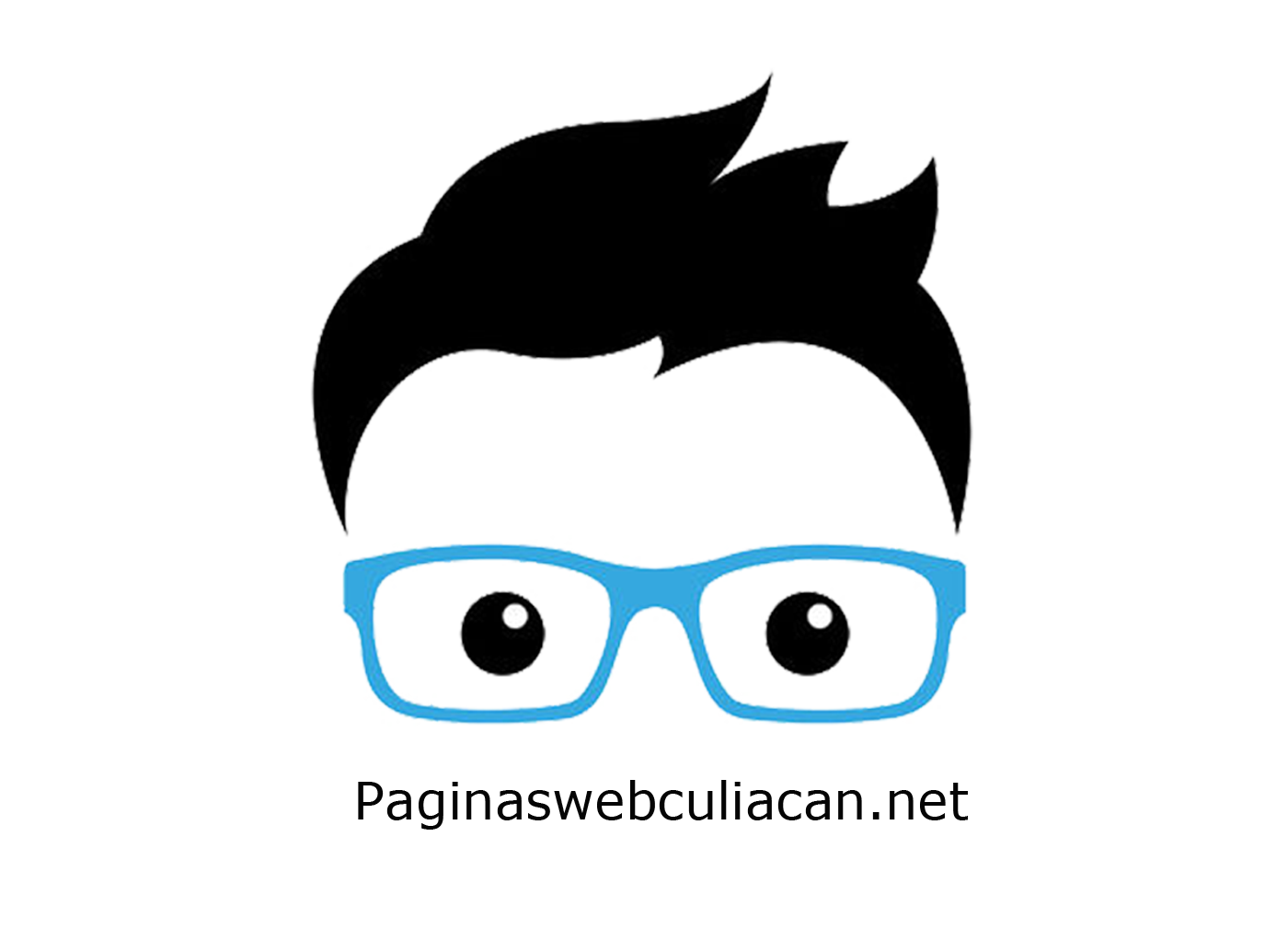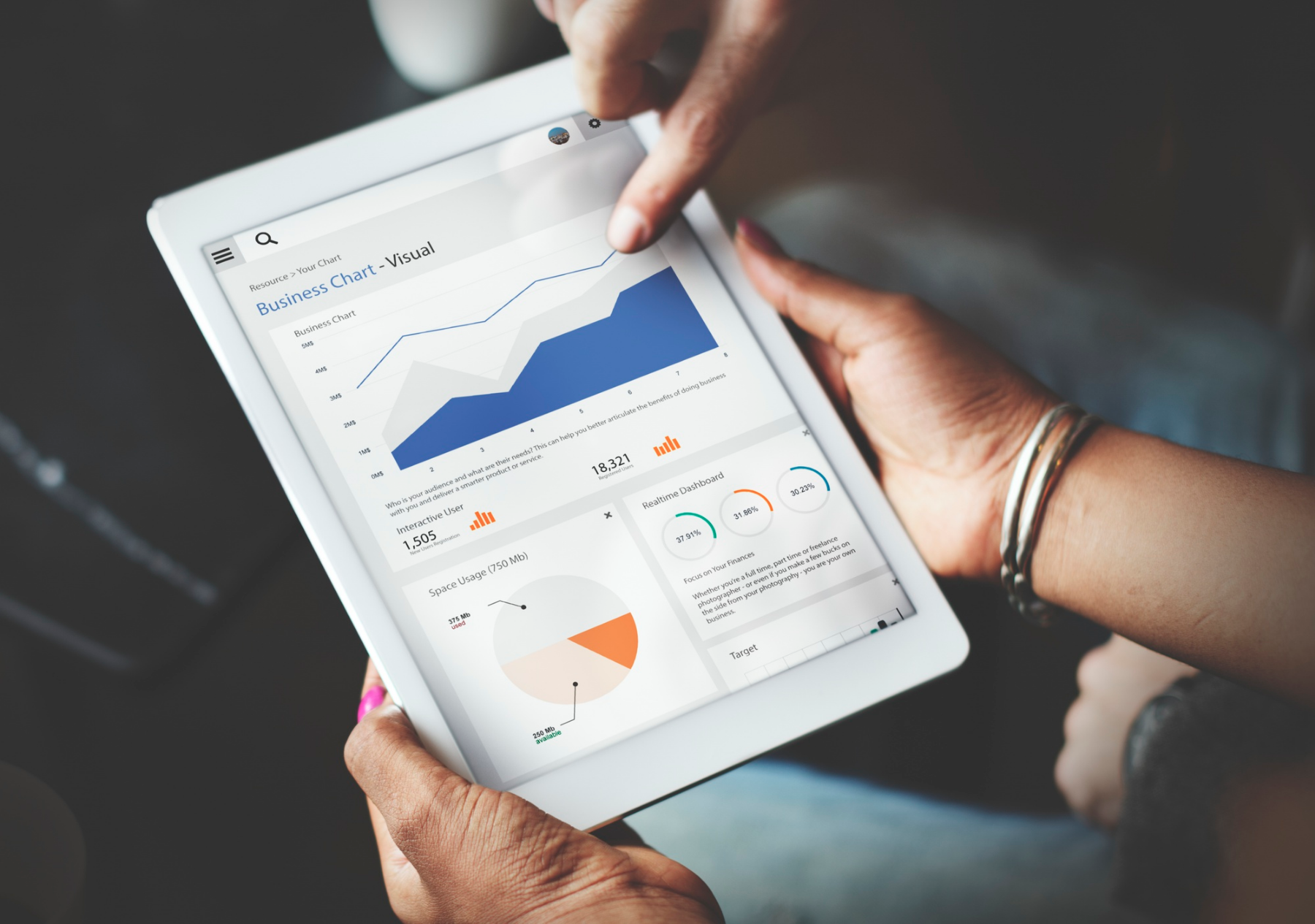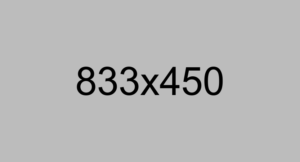Quieres mejorar la experiencia de usuario en tu sitio web y, por eso, estás buscando cómo hacer mapas de calor? Google Analytics es el aliado perfecto (y, además, ¡gratuito ✨!) para que lleves adelante tu tarea. De esta manera, podrás optimizar las conversiones y hacer ajustes acorde a las expectativas y comportamiento de los usuarios en tu página web.
Si quieres apostar a darles a tus visitantes una excelente experiencia en tu sitio, ¡has llegado al artículo correcto! Porque aquí veremos cómo hacer un mapa de calor en Google Analytics súper fácil y práctico. Quédate a leer, ¡hay mucho por descubrir 🤫!
¡Comencemos 🤗!
¿Cómo hacer mapas de calor gratis?
En Internet, existen muchas herramientas gratuitas a partir de las cuales puedes hacer mapas de calor y mejorar la experiencia de usuario en tu sitio web 🔥. Algunas de ellas son:
Hotjar
Hotjar es posiblemente una de las herramientas más conocidas entre quienes trabajan a diario con mapas de calor. Cuentan con un plan limitado y gratuito, súper útil si recién estás comenzando a trabajar en tu web y tienes presupuesto acotado.
Dugwood
Otra de las herramientas ideales para crear los mapas de calor es Dugwood. Se trata de un software del tipo open source. Tan solo tienes que descargarlo e instalarlo en tu sitio.
Mouseflow
¿Estás buscando otra opción para mejorar la experiencia de usuario en tu web, a partir de mapas de calor? Mouseflow puede ser una solución. Esta herramienta cuenta con una versión de prueba gratuita, que puedes aprovechar para sacarle el máximo partido y mejorar tus ratios de conversión.
Google Analytics
Google Analytics es una poderosa herramienta de analítica web que nos da la posibilidad de interpretar, analizar y comprender el comportamiento de nuestros usuarios. Por ejemplo, nos permite saber qué dispositivos usan, en qué momento nos visitan o incluso desde qué lugar nos están visitando.
Por eso, en el siguiente apartado te contamos todo lo que tienes que saber acerca de los mapas de calor en Google Analytics, cómo configurarlos y cómo utilizarlos. ¿Te quedas a conocer más?
¿Cómo hacer un mapa de calor en Google Analytics?
Ahora que ya te has decidido por Google Analytics para medir el impacto de los cambios que quieres hacer en tu web, te contamos el paso a paso de su configuración y cómo utilizar los informes a tu favor.
Pasos para configurar un mapa de calor en Google Analytics
¡Bien! Abre Google Analytics y sigue a la par estos pasos para configurar el mapa de calor.
- Dirígete a “Administrar”.
- En “Propiedad” haz clic en “Configuración de la propiedad” y, luego, en “Analítica de la página”.
- Activa el informe haciendo clic en “Utilizar la atribución de enlace mejorada”.
- Escoge una opción “modo insertado” o “modo de vista completa” (esta última es perfecta para los que necesitan procesar los datos a partir de lo visual).
- Descarga el complemento Page Analytics en tu Google Chrome.
- ¡Y listo! Ya puedes empezar a crear tus informes sobre el mapa de calor.
¿Has visto lo fácil que es activar los mapas de calor en Google Analytics? Prácticamente, ya no quedan excusas para no utilizar esta increíble herramienta y exprimirla al máximo para elevar la rentabilidad de tu emprendimiento o negocio.
¿Cómo explicar el mapa de calor en Google Analytics?
¿No sabes en qué poner atención? ¿Desconoces el significado de cada métrica? Repasemos las principales:
- Páginas vistas: es el número total de páginas vistas.
- Tiempo de página: es el número de segundos que transcurre entre que un usuario hace una visita a una página y la siguiente.
- Tasa de rebote: son las sesiones en las que el usuario ha abandonado su sitio.
Además de las métricas, también es importante que tengas en cuenta los diferentes colores que irán apareciendo en tus mapas de calor, lo cual va directamente de la mano con la alta o baja actividad de los clics:
- Zonas calientes: son las zonas con mayor actividad y se muestran en color rojo y naranja.
- Zonas frías: son las zonas con menor actividad y se muestran en color azul y verde.
¿Qué conclusiones sacar del mapa de calor en Google Analytics?
Aquí te mostraremos algunas situaciones que podrían darse en tu sitio y qué conclusiones podrías sacar de las mismas:
- Si la tasa de rebote es elevada: en ese caso, ¿le estás dando al usuario lo que prometes? Ponte en su lugar y plantéate esta pregunta.
- Si tienes pocos clics en los enlaces: podrías probar haciendo ajustes en el CTA de tus landing pages, asimismo, podrías verificar si el copy es adecuado o si, en cambio, precisa de algún que otro ajuste.
¿Ya comienzas a darte una idea de lo poderoso que es el mapa de calor y todo lo que podrías lograr y ganar gracias a él? ¿A que no puedes esperar ni un segundo más para empezar a utilizarlo? ¡Lo sabemos!